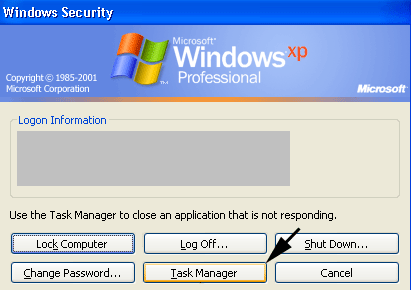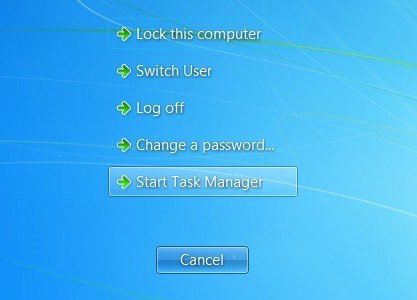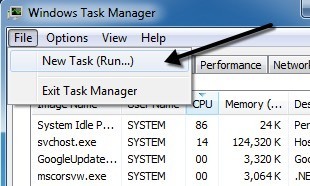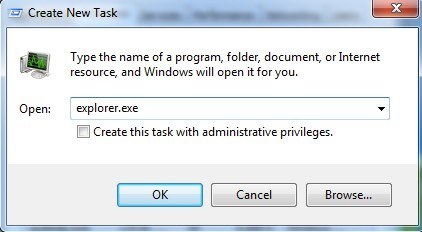| เราพยายามที่จะ จำกัด วงเว็บไซต์ของเราในภาษามากที่สุดเท่าที่เป็นไปได้ แต่หน้านี้ในปัจจุบันคือเครื่องแปลโดยใช้ Google แปล | ใกล้ |
-
-
ผลิตภัณฑ์
-
แหล่งที่มา
-
สนับสนุน
-
บริษัท
-
ล็อกอิน (or เข้าระบบ)
-
ReviverSoft
Answers
หาคำตอบจากเรา
ชุมชนของผู้เชี่ยวชาญด้านคอมพิวเตอร์-
หน้าหลัก
-
ทรัพยากร
-
คำถามและคำตอบ
- ไอคอนเดสก์ท็อปหายไป
- 1 คำตอบ
เก่าแก่ที่สุด
ใหม่ล่าสุด
โหวต
ไม่มีคำตอบที่ยัง
ยินดีต้อนรับสู่ Reviversoft Answers
คำตอบของ ReviverSoft เป็นสถานที่ที่จะถามคำถามใด ๆ ที่คุณมีเกี่ยวกับคอมพิวเตอร์ของคุณและมีมันตอบโดยชุมชนผู้เชี่ยวชาญโพสต์คำถามของคุณ
ถามคำถามของคุณไปยังชุมชนในขณะนี้คำถามที่คล้ายกัน
เมื่อฉันเชื่อมต่อไมโครโฟนภายนอกกับแจ็คก็ไม่ได้ทำงาน ฉันสามารถดูได้ใน "เสียง" แท็บ แต่อยู่ในระดับที่ต่ำมาก ฉันได้พยายามหลายไมโครโฟนคำตอบ VIEW40แสดงคำถามเต็มเริ่มเกิดขึ้นประมาณ 3 สัปดาห์ที่ผ่านมาในช่วงเวลาเดียวกับที่ผมมี HD แทนที่คำตอบ VIEW19แสดงคำถามเต็มหมี่ ist คอมพิวเตอร์ใส่ mochte แม่ชีของ ReviverSoft auf หมี่ registriren แล็ปท็อป wie geht das คาดไม่ถึงเป็น tun ich ยุ่งเหยิงคำตอบ VIEW19แสดงคำถามเต็ม -