| Nos esforzamos para localizar nuestro sitio web en tantos idiomas como sea posible, sin embargo, esta página no está traducida máquina usando Google Translate. | cerca |
-
-
productos
-
recursos
-
soporte
-
empresa
-
Acceso
-
ReviverSoft
Answers
Obtén respuestas de nuestro
Comunidad de Expertos en Informática-
Inicio
-
Recursos
-
Preguntas y Respuestas
- La impresora no puede comunicarse con el PC.
La impresora no puede comunicarse con el PC.
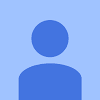 me gusta esta pregunta0 Con faldas ya loSeguirEscribí todo lo Qullo que tenía que escribir.Sistema operativo:Windows 7Responde a esta preguntamejor respuesta
me gusta esta pregunta0 Con faldas ya loSeguirEscribí todo lo Qullo que tenía que escribir.Sistema operativo:Windows 7Responde a esta preguntamejor respuesta
Hola Santo,
Por favor, siga los pasos a continuación para resolver el problema.- Reinicie la computadora, la impresora y el enrutador.
- Conecte manualmente la impresora a su red.
- Deshabilite temporalmente el software de firewall en la computadora.
- Desinstale y reinstale el controlador y el software de HP.
Paso 2: verifica el estado de conexión de la red y la impresora- Reinicie la computadora, la impresora y el enrutador para resolver cualquier estado de error presente durante la instalación de la impresora.
- Desconecte el cable de alimentación del enrutador.
- Apaga la impresora
- Cierre todos los programas en ejecución en su computadora, incluida la ventana de instalación del software HP, luego apague la computadora.
- Vuelva a conectar el cable de alimentación al enrutador y espere a que la luz de actividad de Internet muestre un estado de conexión normal.
- Encienda la impresora.
- Enciende el ordenador.
- Intente instalar el controlador y el software de HP nuevamente.
- Confirme que la impresora esté lista para la configuración de la red.
- Conexión de red inalámbrica : en la impresora, abra la red inalámbrica o el menú Configuración para asegurarse de que la señal inalámbrica esté activada. Asegúrese de que la luz al lado del icono inalámbrico
 está encendido y fijo, o parpadea.
está encendido y fijo, o parpadea. - Conexión de red por cable : Verifique que el cable esté conectado al puerto Ethernet de la impresora
 y a un puerto disponible en el enrutador. La luz del enlace verde debe ser estable, y la luz de actividad naranja debe parpadear cuando el cable está conectado.
y a un puerto disponible en el enrutador. La luz del enlace verde debe ser estable, y la luz de actividad naranja debe parpadear cuando el cable está conectado. 
- Conexión de red inalámbrica : en la impresora, abra la red inalámbrica o el menú Configuración para asegurarse de que la señal inalámbrica esté activada. Asegúrese de que la luz al lado del icono inalámbrico
- En la computadora, pase el mouse sobre el ícono de red en el área de notificación para ver el nombre de la red y el estado de la conexión. Si tiene un enrutador de doble banda, asegúrese de que esté configurado en la banda de 2,4 GHz. Si su enrutador está configurado en la banda de 5 GHz, la impresora no se puede conectar a la red.
- Si está utilizando una red privada virtual (VPN), desconéctese de ella cuando instale la impresora.

- Si la red que se muestra no es suya (por ejemplo, si se conectó a la red de un vecino o invitado), debe volver a conectarse a su propia red para completar la configuración de la impresora.
- Si la intensidad de la señal de la red es débil , acerque la computadora y la impresora al enrutador, coloque los dispositivos lejos de objetos metálicos grandes, como librerías, y aléjese de dispositivos que emitan señales de radio como microondas y teléfonos inalámbricos.
- Si el estado de la red no está conectado , confirme que su red funciona correctamente, luego verifique el estado nuevamente. Asegúrese de que aparezca una marca de verificación junto al nombre de la red.
- Si aparece un ícono de Avión , haga clic en el ícono, deslice el deslizador del modo Avión a Desactivado, luego conéctese a su red inalámbrica. Figura: Ejemplo de modo de avión habilitado

Paso 3: desactivar temporalmente el software de firewall en la computadora
- Regrese a la ventana Imprimir y escanear doctor, y luego haga clic en Red.

- En el menú desplegable, haz clic en Solución de problemas de los firewalls.

- Haga clic en el nombre de cualquier software de firewall en su sistema que tenga un estado Habilitado y luego haga clic en Deshabilitar.

- Intente instalar el controlador y el software de HP nuevamente.
- Si la instalación se completó , consulte el soporte del software de firewall para cambiar la configuración, como el nivel de seguridad, las zonas de confianza y los puertos abiertos, para permitir la comunicación con el software y los sitios web de HP. Después de cambiar la configuración, vuelva a habilitar el firewall en Print and Scan Doctor.
- Si la instalación falla , el software de firewall no está causando el problema. Vuelva a habilitar el firewall en Print and Scan Doctor, luego continúe con el siguiente paso.
Es posible que algunos componentes de software de HP se hayan instalado incorrectamente, incluso si la configuración del controlador y de la impresora no se completó.- Si su impresora se conecta a la computadora con un cable USB, desconecte el cable de la impresora.
- Busque en Windows programas y características, luego haga clic en Programas y características en la lista de resultados.
- En la lista de programas instalados, haga clic en el nombre de su impresora HP y luego en Desinstalar o Sí.
- Siga las instrucciones en pantalla para completar la eliminación del software.
- Reinicia la computadora.
Saludos,
Lokesh
- 1 Respuesta
El más antiguo
El más nuevo
Votos
No hay respuestas aún.
Bienvenido a Reviversoft Answers
Respuestas ReviverSoft es un lugar para hacer cualquier pregunta que usted tenga acerca de su equipo y lo han contestado por la comunidad de expertos.Publique una pregunta
Haga su pregunta a la comunidad ahoraPreguntas similares
Cuando conecto un micrófono externo a la toma, que no está funcionando. Puedo ver en la pestaña "Sonido", pero los niveles son muy bajos. He tratado con varios micrófonos.RESPUESTAS VISTAS40Mostrar llena preguntaComenzó a suceder hace 3 semanas, al mismo tiempo, ya que tenía el HD reemplazado.RESPUESTAS VISTAS19Mostrar llena preguntamein pc ist puso mochte ReviverSoft monja mein auf registriren portátil wie das geht und ich fue tun mußRESPUESTAS VISTAS19Mostrar llena pregunta¿Tienes problemas con tu PC?Complete un escaneo gratuito de PC usando Driver Reviver ahora.DescargarIniciar la exploración gratisCopyright © 2025 Corel Corporation. Todos los derechos reservados. Términos de Uso | Privacidad | Cookies -
