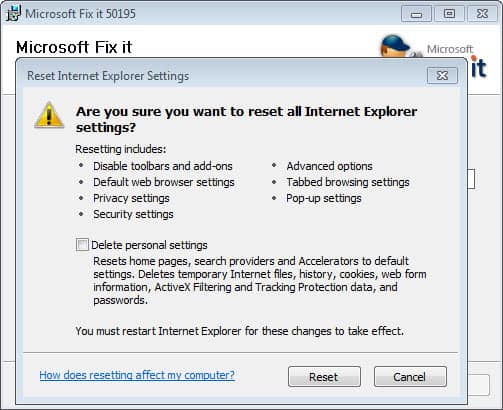| Staramy się zlokalizować na naszej stronie internetowej w tak wielu językach, jak to możliwe, jednak ta strona jest aktualnie maszyna przetłumaczony przy użyciu Google Translate. | blisko |
-
-
produkty
-
zasoby
-
wsparcie
-
firma
-
Login
-
ReviverSoft
Answers
Uzyskaj odpowiedzi od
Społeczność Ekspertów Komputerowych-
Strona główna
-
Zasoby
-
Pytania i odpowiedzi
- Mój Internet Speed spadł bardzo mocno w ciągu ostatnich 2 dni.
- 1 Odpowiedź
Najstarszy
Najnowsze
Głosów
Nie ma jeszcze odpowiedzi.
Witamy Reviversoft Answers
ReviverSoft odpowiedzi jest miejsce na zadać pytanie, masz o komputerze i nie jest odbierane przez społeczność ekspertów.Napisz pytanie
Zadaj pytanie do społeczności terazPodobne pytania
Trzymałem się niebieski ekran z komunikatem o błędzie Brak sterowników stan zasilania, a następnie ponownie uruchom komputer będzie. Uważam, że produkt i tak się nie stało więcej. Właśnie zakupił antywirusowego (Kaspersky), a teraz robi to ponownie. To takie frustrujące. Mój komputer jest tylko 6 miesięcy. Jest stacjonarny Asus.Zobacz odpowiedzi8Pokaż pełną pytanieUmiddelbart i forbindelse med. registreringen 10 minutter Efter tilsendelsen af licensnoegle.Zobacz odpowiedzi5Pokaż pełną pytaniePokaż pełną pytanieMasz problemy z komputerem?Wykonaj bezpłatne skanowanie komputera za pomocą Driver Reviver teraz.PobierzUruchom bezpłatne skanowanieFirma| Partnerzy| EULA| Informacje prawne| Nie sprzedawaj/udostępniaj moich informacji| Zarządzaj moimi plikami cookieCopyright © 2025 Corel Corporation. Wszelkie prawa zastrzeżone. Warunki korzystania | Prywatność | Cookies -