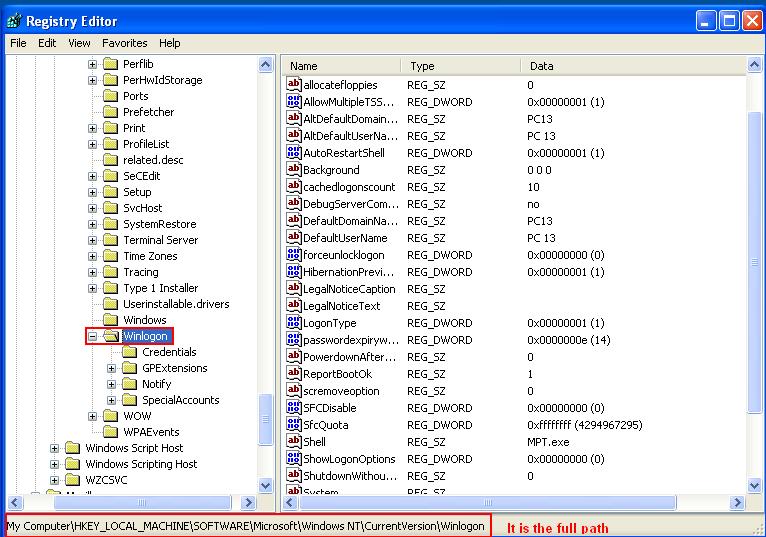| Snažíme se lokalizovat naše webové stránky v co největším počtu jazyků, jak je to možné, ale tato stránka je v současné době stroje přeloženy pomocí Google Translate. | zavřít |
-
-
produkty
-
prostředky
-
podpora
-
společnost
-
Přihlásit se
-
ReviverSoft
Answers
Získat odpovědi od našich
Společenství počítačových expertů-
Domů
-
Zdroje
-
Otázky a odpovědi
- Kolik by stálo za výměnu obrazovky v systému, pokud by byla vydána s monitorem.
- 1 Odpověď
Nejstarší
Nejnovější
Hlasů
Nejsou žádné odpovědi.
Vítejte na Reviversoft Answers
ReviverSoft odpovědi je místem se zeptat na jakékoli otázky máte na vašem počítači a mít zodpovězeny odborné veřejnosti.Přidat na vaši otázku
Zeptejte se komunity nyníPodobné otázky
Když jsem připojit externí mikrofon do konektoru, to nefunguje. Vidím to v záložce "Sound", ale úroveň je velmi nízká. Snažil jsem se s několika mikrofony.VIEW ODPOVĚDI40Zobrazit plnou otázkuZačínáme se děje před asi 3 týdny ve stejné době, kdy jsem měl HD vyměnit.VIEW ODPOVĚDI19Zobrazit plnou otázkumein ks ist dát mochte jeptiška reviversoft auf mein notebook registriren wie geht das und byl muss ich tunVIEW ODPOVĚDI19Zobrazit plnou otázkuMáte potíže s počítačem?Dokončete skenování zdarma pomocí počítače Driver Reviver Nyní.StáhnoutSpusťte volné skenování -