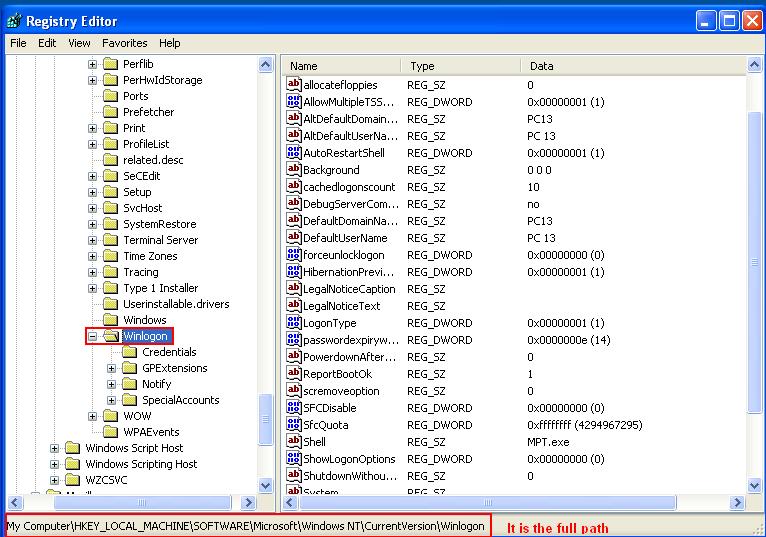-
-
products
-
resources
-
support
-
company
-
Login
-
ReviverSoft
Answers
Get Answers from our
Community of Computer Experts-
Home
-
Resources
-
Questions & Answers
- How much would it cost to get the screen replacement of the system if issu is with monitor.
There are no answers yet.
Welcome to Reviversoft Answers
ReviverSoft Answers is a place to ask any question you have about your computer and have it answered by the expert community.Post your question
Ask your question to the community nowSimilar questions
When I connect an external microphone to the jack, it is not working. I can see it in the "Sound" tab, but the levels is very low. I have tried with several microphones.VIEW ANSWERS40Show full questionStarted happening about 3 weeks ago at the same time as I had the HD replaced.VIEW ANSWERS19Show full questionmein pc ist put mochte nun reviversoft auf mein laptop registriren wie geht das und was muß ich tunVIEW ANSWERS19Show full questionHaving trouble with your PC?Complete a free PC scan using Driver Reviver now.DownloadStart Free Scan -