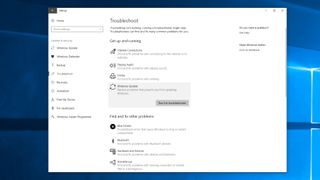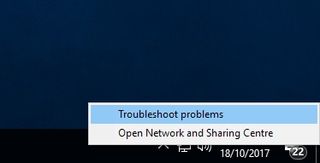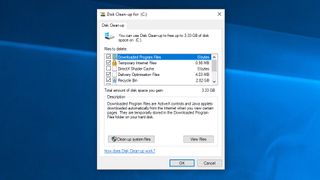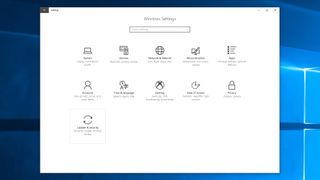| Arra törekszünk, hogy lokalizálni honlapunkon minél több nyelven lehetséges, de ez az oldal jelenleg gépi fordítása a Google Translate. | szorosan |
-
-
termékek
-
erőforrások
-
támogatás
-
cég
-
Belépés
-
ReviverSoft
Answers
Kap választ a mi
Közösségi számítógépes szakemberek-
Címlap
-
Erőforrás
-
Kérdések és válaszok
- Rendszeresen kapok frissítéseket, de ha rákattintok rá, akkor soha nem frissül az ablakokban.
Rendszeresen kapok frissítéseket, de ha rákattintok rá, akkor soha nem frissül az ablakokban.
 nekem tetszik ez a kérdés0 Like ItKövetkezikAz internetem is gyors.Operációs rendszer:Windows 8Válasz erre a kérdésrelegjobb válaszSzia Suman,
nekem tetszik ez a kérdés0 Like ItKövetkezikAz internetem is gyors.Operációs rendszer:Windows 8Válasz erre a kérdésrelegjobb válaszSzia Suman,
A Windows 8 hibaelhárítója segít a problémák azonosításában. Ez visszaállíthatja a Windows Update alkalmazást is, amely segíthet a telepítés indításakor.
Ehhez kattintson a Start menüre, majd a bal oldalon lévő fogaskerék ikonra, amely megnyitja a Beállítások ablakot. Kattintson a "Frissítés és biztonság" gombra, majd a "Hibaelhárítás" gombra. Kattintson a "Windows Update", majd a "Futtassa a hibaelhárítót", és kövesse az utasításokat, majd kattintson a "Javítás alkalmazása" lehetőségre, ha a hibaelhárító megoldást talál.
Ez a hiba akkor fordul elő, ha probléma van az internetkapcsolattal. Először ellenőrizze, hogy a Windows 8 készüléke csatlakozik-e az internetkapcsolathoz. Előfordulhat, hogy újra kell indítania a modemet vagy az útválasztót, ha probléma merül fel.
A Windows 10 bármelyik hálózati problémájának feloldásához kattintson a jobb gombbal a hálózati ikonra a tálcán (a képernyő jobb alsó sarkában), és válassza a "Hibaelhárítás" lehetőséget.
Ezt a hibaüzenetet is láthatja, ha VPN-t használ. Próbálja meg kikapcsolni a virtuális magánhálózatot a Windows 10 őszi alkotói frissítésének letöltése és telepítése közben.
Ha van víruskereső szoftver telepítve, próbálja meg kikapcsolni a telepítés közben is, mert ez megoldhatja a problémát. Ezt követően engedélyezheti és rendeltetésszerűen használhatja a telepítés befejezése után.
Előfordulhat, hogy hibaüzenetet kap, ha nincs elegendő szabad lemezterület a Windows 8 Fall Creators frissítésének telepítéséhez. Gyorsan és egyszerűen felszabadíthatja a lemezterületet a "Lemezkarbantartás" beírásával a tálcán található keresőmezőbe, majd a "Lemezkarbantartás" gombra.
A megjelenő "Drive Selection" ablakban válassza ki azt a meghajtót, ahol a Windows 8 telepítve van. Alapértelmezés szerint ez legyen a C: meghajtó. Kattintson az "OK" gombra, majd válassza ki a törölni kívánt fájlok jelölőnégyzetét. Ezeknek biztonságosan el kell távolítaniuk, de emlékeznek arra, hogy nem tudják visszahozni őket, ha elmentek. Megmondja, mennyi helyet mentesz meg. A fájlok eltávolításához kattintson az "OK" gombra, majd a "Fájlok törlése" gombra. Ha több helyet szeretne létrehozni, kattintson a "Rendszerfájlok tisztítása" elemre.
Ha továbbra sem sikerül letölteni és telepíteni a Windows 10 Fall Creators frissítést a Windows 10 Update alkalmazással, akkor próbáljon meg telepíteni egy USB meghajtóról.
Szüksége lesz egy üres DVD-re vagy USB-stickre a telepítési fájlok hozzáadásához, legalább 5 GB szabad helyet foglalva.
Töltse le és telepítse az eszközt, majd nyissa meg és fogadja el a licencfeltételeket. A "Mit akarsz tenni?" lapon jelölje ki a "Telepítő adathordozó létrehozása egy másik számítógéphez", majd kattintson a "Tovább" gombra. Válassza ki a nyelvet, a kiadást és a 32 bites vagy 64 bites verziót, majd válassza ki az "USB flash meghajtót" vagy az "ISO-fájlt", attól függően, hogy USB-meghajtóról vagy DVD-ről van-e telepítve (ehhez válassza az ISO fájlt ).
Miután az eszköz formázta és létrehozta a telepítő meghajtót, újraindíthatja a számítógépet, betöltheti a meghajtót és telepítheti a Windows 10 Fall Creators frissítését a semmiből.
A Windows 10 Fall Creators javítása A Media Creation Tool hibáinak frissítése
A Media Creation Tool egy praktikus Microsoft alkalmazás, amely lehetővé teszi a Windows 10 Fall Creators frissítését USB meghajtón vagy DVD-n. Azonban néha problémák merültek fel a használat során.
Ha a Media Creation Tool elakad, amikor megpróbálja letölteni a Windows 10 Fall Creators frissítő fájljait, akkor próbálja meg zárni, majd újraindítani a Media Creation Tool alkalmazást és utasításokat. Ha az alkalmazás letöltötte a fájlokat, gyorsan húzza ki a számítógépet a hálózattól (távolítsa el az Ethernet kábelt vagy kapcsolja ki a Wi-Fi adaptert).
A telepítésnek folytatódnia kell (anélkül, hogy több fájlt ellenőrizne az interneten), és amint befejeződött, újra csatlakozhat az internetre. Végül nyissa meg a Windows Update (Beállítások> Frissítés és biztonság> Windows Update) lehetőséget, és kattintson a "Frissítések keresése" gombra a végleges fájlok letöltéséhez.
Remélem ez segít.
Üdvözlettel,
lokesh
Nincs válasz még.
Üdvözöljük a Reviversoft Answers
ReviverSoft Válaszok az a hely feltenni bármilyen kérdése van a számítógép, és azt válaszolta a szakmai közösség.Tegye fel kérdését
Tegye fel kérdését a közösség márHasonló kérdések
Én csak egyre a kék képernyő Driver Power State Failure hibaüzenetet, majd a számítógép is újraindul. Megtaláltam a terméket, és ez nem történt meg többé. Most vásároltam egy anti-vírus (Kaspersky), és most azt csinálja újra. Ez annyira frusztráló. A számítógép csak 6 hónapos. Ez egy Asus asztali.VIEW VÁLASZOK8A teljes kérdésÉn már Driver Reviver óta január 2013, és ez csak most kezdődött el, hogy nekem ez a hibaüzenet ma október 6-án 2013.VIEW VÁLASZOK19.A teljes kérdésA teljes kérdésProblémákat okoz a PC-vel kapcsolatban?Végezzen el egy ingyenes PC-vizsgálatot a Driver Reviver Most.LetöltésIndítsa el az ingyenes vizsgálatotCopyright © 2025 Corel Corporation. Minden jog fenntartva. Használati feltételek | Magánélet | Cookies -