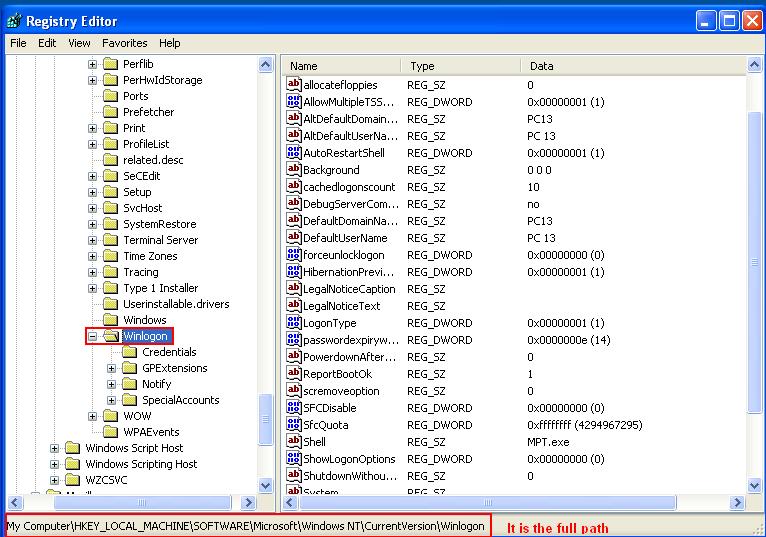| We proberen onze website in zoveel mogelijk talen te lokaliseren, maar deze pagina is nu vertaald per machine met gebruik van Google Vertaal. | sluit |
-
-
producten
-
bronnen
-
ondersteuning
-
bedrijf
-
Login
-
ReviverSoft
Answers
Krijg antwoorden van onze
Gemeenschap van Computer Experts-
Beginpagina
-
Middelen
-
Vragen & antwoorden
- Hoeveel kost het om het scherm te laten vervangen als het systeem een monitor heeft?
Er zijn nog geen antwoorden.
Welkom bij Reviversoft Answers
ReviverSoft Answers is een plek om elke vraag die u heeft over uw computer en het hebben beantwoord door de deskundige gemeenschap vragen.Stel je vraag
Stel uw vraag aan de community nuGelijkaardige vragen
Wanneer ik een externe microfoon aansluit werkt deze niet. Ik kan het zien in het tabblad "Geluid", maar het niveau is erg laag. Ik heb het met diverse microfoons geprobeerd.BEKIJK ANTWOORDEN40Toon volledige vraagDit begon ongeveer 3 weken geleden toen ik mijn HD heb vervangen.BEKIJK ANTWOORDEN19Toon volledige vraagmein pc ist zetten mochte non ReviverSoft auf mein laptop registriren wie geht das und was muss ich tunBEKIJK ANTWOORDEN19Toon volledige vraagHeeft u problemen met uw pc?Voer een gratis pc-scan uit met Driver Reviver nu.DownloadenStart Gratis ScanBedrijf| Partners| EULA| Juridische mededeling| Verkoop/Deel mijn gegevens niet| Beheer mijn cookiesCopyright © 2025 Corel Corporation. Alle rechten voorbehouden. Gebruiksvoorwaarden | Privacy | Cookies -